
 |
einfache geometrische Formen erstellen - keine Kurven
Ich weiß, dazu gibt es schon einiges an Tuts und Denkanstöße.
Aus aktuellem Anlass habe ich ein Tutorial für EINFACHSTE Formen zusammengestellt - ohne Bézierkurven, nur gerade Linien. Fabrik nachbauen Hier sehen wir eine einfache geometrische Form - ohne Kurven. Ich verwende dazu den Zeichenstifft aus der Werkzeugleiste (1) mit der Option "Pfad" (2) 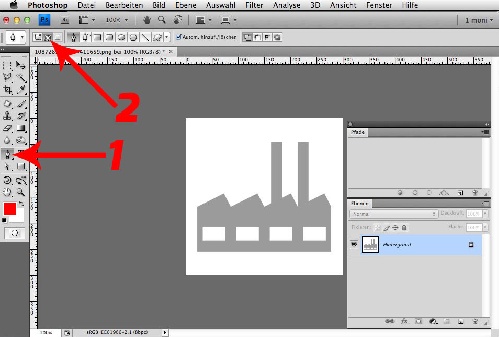 Hier sehen wir meine Klick-Reihenfolge 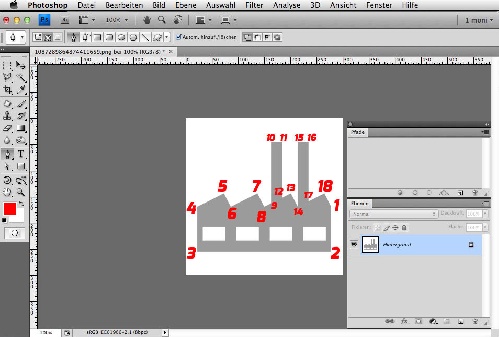 1- simpler Klick auf Ecke 1 2- halten der Shift/Umschalt Taste und Klick auf 2 (für schnurgerade Linie) 3- Shift/Umschalt Taste und Klick auf 3 4- Shift/Umschalt Taste und Klick auf 4 5- Klick auf 5 6- Klick auf 6 7- Klick auf 7 8- Klick auf 8 9- Klick auf 9 10- Shift/Umschalt Taste und Klick auf 10 11- Shift/Umschalt Taste und Klick auf 11 12- Shift/Umschalt Taste und Klick auf 12 13- Klick auf 13 14- Klick auf 14 15- Shift/Umschalt Taste und Klick auf 15 16- Shift/Umschalt Taste und Klick auf 16 17- Shift/Umschalt Taste und Klick auf 17 18- Klick auf 18 Jetzt wieder auf Punkt 1 Klicken, um die Form zu schließen. Es ist zu dem Zeitpunkt völlig egal, ob du einen Punkt 100%ig getroffen hast! Das ganze sollte nun so oder so ähnlich aussehen: 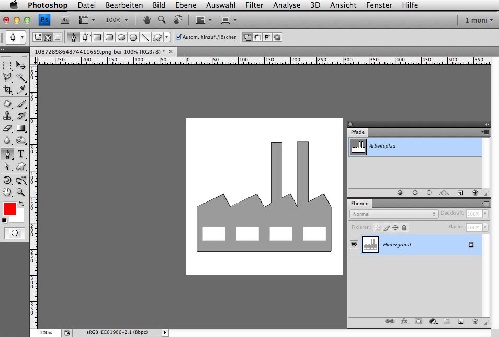 Zommen wir (...aber so richtig!) zur Oberkante der Schornsteine, sehen wir dass unsere Punkte völlig daneben liegen. 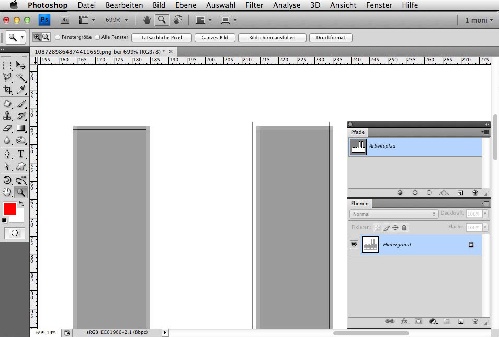 Zieht euch aus dem Lineal (strg/cmd R) eine Hilfsline auf die optimale Position heraus. 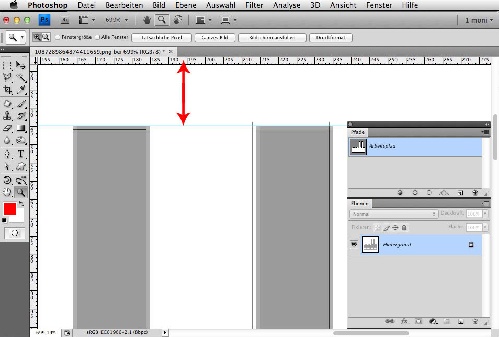 Wählt euch aus der Werkzeugleiste den WEISSEN PFEIL und klickt irgendwo auf die Form, um die Eckpunkte zu sehen. (der weisse Pfeil versteckt sich wahrscheinlich hinter dem schwarzen)  Mit Klick auf einen Eckpunkt wird selbiger schwarz, dass heißt, du kannst diesen jetzt bewegen. Zum hinzuwählen eines weiteren Punktes einfach mit Shift/Umschalt Taste auf einen weiteren klicken. (Alternativ: mit weissem Pfeil einfach einen Rahmen über die zu wählenden ziehen) 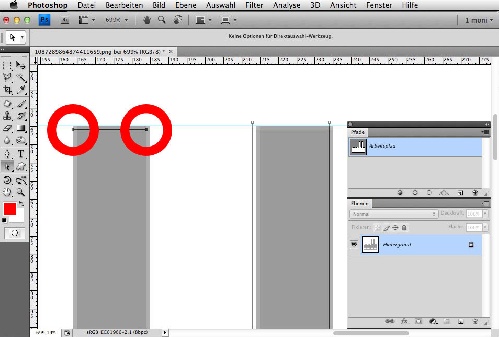 ...und schön sauber ausrichten: 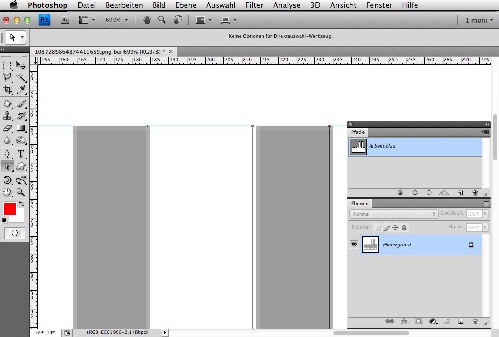 Wenn du mit dem Ergebnis der Punkte-Verschieberei zufrieden bist, kannst du nun aus deinem Pfad, der ja noch "nackt" ist, eine Einstellungsebene mit einer Volltonfarbe erstellen. (Pfad muss dabei in der Pfad-Palette angewählt = farbig hinterlegt sein) 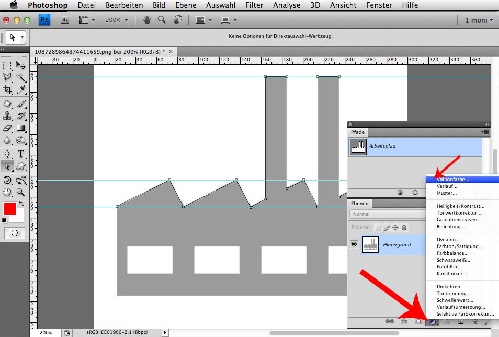 Den Arbeitspfad kannst du jetzt in die Tonne kippen. 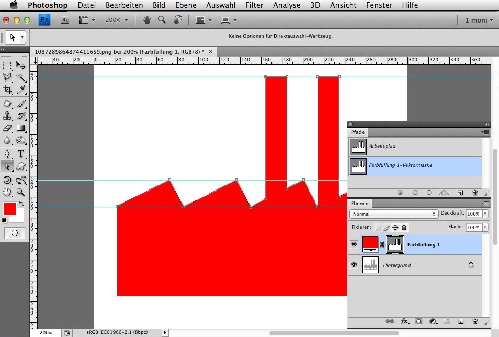 |
| Alle Zeitangaben in WEZ +2. Es ist jetzt 04:16 Uhr. |
Powered by vBulletin® Version 3.8.7 (Deutsch)
Copyright ©2000 - 2024, Jelsoft Enterprises Ltd.
©2005-2020 photoshop-cafe.de