
 |
Das Schnellauswahlwerkzeug
 Das Schnellauswahlwerkzeug Autor: Conny für Photoshop-Cafe Photoshop Version CS5 für Windows Das Schnellauswahlwerkzeug findest Du bei dem Zauberstab und ist in Wirklichkeit ein Pinsel. 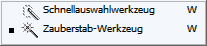 Es erstellt eine Auswahl anhand der Farben und Strukturen des Bereichs, auf das Du klickst und ziehst. Es werden automatisch die farblichen Kanten und Strukturen erkannt. Bei etwas komplizierteren Strukturen im Bild kann das Schnellauswahlwerkzeug die bessere Alternative als der Zauberstab sein. Auch hier gilt (wie beim Zauberstab)... je ähnlicher der Farbbereich des Hintergrunds ist, desto besser werden Konturen und Strukturen erkannt ! Wenn Du das Schnellauswahlwerkzeug aktivierst, siehst Du einen Kreis mit einem Kreuz in der Mitte. Es ist die Pinselspitze, die Du in der Größe noch anpassen kannst. Oben in der Menüleiste siehst Du "gelb markiert"   neue Auswahl neue AuswahlMit Klick in das Bild wird eine neue Auswahl erstellt  der Auswahl hinzufügen der Auswahl hinzufügenIst diese Option aktiviert, wird jede zusätzlliche Auswahl hinzugefügt.  von Auswahl subtrahieren von Auswahl subtrahierenIst diese Option aktiv, wird von der vorhandenen Auwahl der neu ausgewählte Bereich abgezogen. Dies ist sinnvoll, wenn man zu viele Bereiche ausgewählt hat und mit geringerer Pinselgröße die Bereiche wieder aus der Auswahl entfernen möchte, die nicht gewünscht sind. 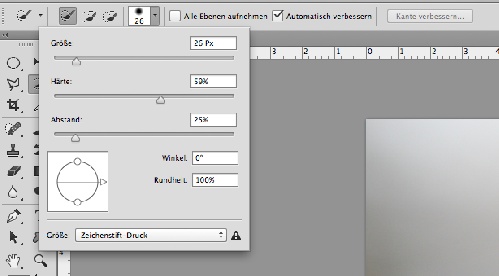 Daneben findest Du die Einstellungen für den Schnellauswahl-Pinsel, wo Du die Größe einstellen kannst (auf das kleine schwarze Dreieck klicken) alle Ebenen aufnehmen Bei der Option "Alle Ebenen einbeziehen" wird bestimmt , ob die Schnellauswahl nur die Bildpunkte der aktivierten Ebene, oder die Bildpunkte aller sichtbaren Ebenen erfasst. Automatisch verbessern Bei „automatisch verbessern“ wird die Auswahl näher an die Bildkanten ausgerichtet und die Begrenzung wird weicher. Mit einer kleinen Pinselgröße kannst Du Bereiche detaillierter auswählen. Bei einer großen Pinselspitze werden Details übersehen, weil Photoshop dann einen größeren Radius anwendet. Kante verbessern Button Sobald Du eine Auswahl erstellt hast ("laufende Ameisen" auf dem Bildschirm), kannst Du, sofern der Button in der Optionspalette angezeigt wird, den Dialog "Kanten verbessern" direkt über Klick auf den Button aufrufen. Das gilt für alle Photoshop Versionen in denen dieser Dialog auch über die Auwahl Menus verfügbar ist (ab Version CS5). Klickst Du nun in das Bild und ziehst mit dem Pinsel, so springt es automatisch auf „der Auswahl hinzufügen“ um. Durch ziehen mit dem Pinsel erstellst Du Deine Auswahl.  Ziehe nun langsam mit dem Pinsel über das Bild. Die Auswahl erweitert sich automatisch während des Ziehens. Wenn Du nahe an den Kanten malst, folgt die Auswahl den Konturen. Das war ein kleiner Einstieg in das Schnellauswahlwerkzeug. |
| Alle Zeitangaben in WEZ +2. Es ist jetzt 01:42 Uhr. |
Powered by vBulletin® Version 3.8.7 (Deutsch)
Copyright ©2000 - 2024, Jelsoft Enterprises Ltd.
©2005-2020 photoshop-cafe.de