 Das Pipette Werkzeug
Das Pipette Werkzeug
Autor: Conny für Photoshop-Cafe
Photoshop-Version PS CS5 für Windows
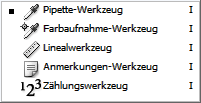
Mit der Pipette kannst Du Farben aus Deinem Bild aufnehmen, um sie dann als Vordergrund- bzw. Hintergrundfarbe zu verwenden.
Oben in der Optionenpalette (gelb markiert) hast Du noch Einstellungsmöglichkeiten:
der Aufnahmebereich soll 1 Pixel betragen
3 x 3 Pixel Durchschnitt
5 x 5 Pixel Durchschnitt,
11 x 11 Pixel Durchschnitt,
31 x 31 Pixel Durchschnitt,
51 x 51 Pixel Durchschnitt,
101 x 101 Pixel Durchschnitt
Hier kannst Du selbst experimentieren.
aktive Ebene oder alle Ebenen
Hier wird entweder nur die Farbe aus der aktiven Ebene oder die Farbe aus allen Ebenen aufgenommen.
Auswahlring anzeigen (seit PS CS5)
(der Auswahlring wird angezeigt, solange Du bei aktivierter Pipette die Maustaste gedrückt hälst.
Die obere Ringhälfte zeigt die neu aufgenommene Farbe, die untere die bisherige Farbe.
Der Auswahlring wird nicht angezeigt, wenn Du vorher mit der Pipette in die Vordergrund-/Hintergrundfarbe geklickt hast !)

Ich habe hier weiß als Vordergrund- und schwarz als Hintergrundfarbe eingestellt und es bei 1 Pixel belassen.


Klicke nun auf die Vordergrundfarbe. Es öffnet sich der Farbwähler.
Farbwähler (Vordergrundfarbe)

Klickt man mit der Pipette in das Bild auf die rote Farbe, so wechselt im Farbwähler die Vordergrundfarbe von weiß auf rot.

Nun nur noch mit ok bestätigen.
Möchtest Du noch die Hintergrundfarbe ändern, so klicke auf die Hintergrundfarbe und verfahre so wie bei der Vordergrundfarbe.
Farbwähler (Hintergrundfarbe)

Nun siehst Du eine rote Vordergrund- und eine gelbe Hintergrundfarbe.
 Klickst Du auf das Symbol mit den beiden kleinen Pfeilen, kannst Du hiermit die Vorder- und Hintergrundfarbe vertauschen (oder mit dem Tastaturkürzel X/Windows)
Klickst Du auf das Symbol mit den beiden kleinen Pfeilen, kannst Du hiermit die Vorder- und Hintergrundfarbe vertauschen (oder mit dem Tastaturkürzel X/Windows)

Du kannst die Farbe auch speichern.



Das war ein kleiner Einstieg in die Pipette.