
 |
|
#1
|
|||
|
|||
|
Bei seinem Online Webinar vom 24.04.2011 hatte Eduardo Da Vinci in seiner unnachahmlichen Art und Weise wieder haufenweise Tipps & Tricks gezeigt und ich hab´ wieder mal nur die Hälfte mitgekriegt.  Und merken konnte ich mir dann leider auch nur ein schwaches Viertel der Hälfte.  Aber eins hatte mich wirklich fasziniert, und zwar wie Eduardo das Foto einer blumengeschmückte Lady mit Hilfe des Kanalmixers sehr eindrücklich manipulierte. Ich bin nun also nochmal in mich gegangen und habe versucht das Gezeigte zusammenzufassen und es in einem Tutorial für´s Photoshop-Cafe aufzubereiten. Sollte ich irgendwas von Eduardos Vorgehensweise missverstanden haben, so denke ich, dass man das vielleicht im Nachhinein noch berichtigen könnte (gottbewahre).  Das zu bearbeitende Foto, das ich mir ausgesucht habe, ist ein Stock von miss-deathwish-stock auf Deviantart.   http://miss-deathwish-stock.devianta...t/26-113107221 Und auf geht´s mit dem Tutorial!  Öffnet das Ausgangsbild mit Photoshop. I Klickt am unteren Rand des Ebenen-Fensters auf das  -Symbol (1), um eine neue Einstellungsebene "Kanalmixer" (2) zu erstellen. -Symbol (1), um eine neue Einstellungsebene "Kanalmixer" (2) zu erstellen. 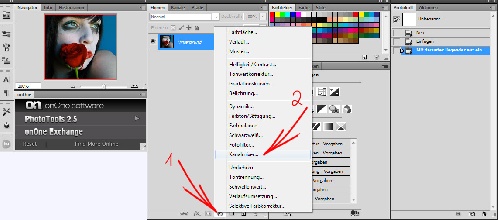 II Die Einstellungsebene erscheint nun im Ebenen-Fenster als eigenständige Ebene. Sie besitzt ein eigenes Symbol (Kanalmixer) und ein weiteres, weißes Rechteck, die Maske. Die Ebenenbezeichnung lautet "Kanalmixer 1". 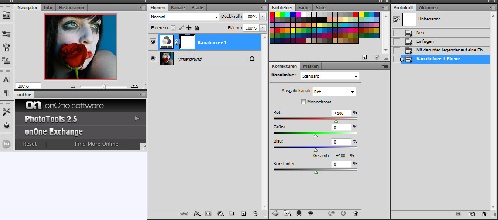 III Nun wählen wir im "Korrekturen-Fenster" im Drop-Down-Menue den Eintrag "Schwarzweiß-Infrarot (RGB)" 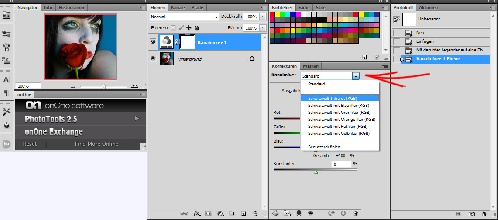 IV Als Ausgabekanal ist automatisch "Grau" gewählt und auch bei "Monochrom" wurde automatisch das Häckchen gesetzt. Das Bild erscheint nun in Schwarzweiß. 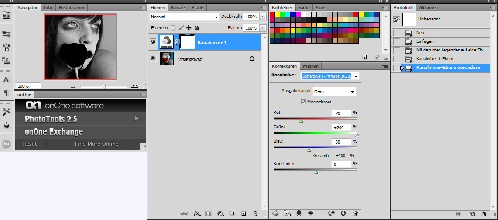 V Nun wird im Ebenen-Fenster die Füllmethode der Ebene "Kanalmixer 1" von Normal (1) auf Ineinanderkopieren (2) umgestellt. 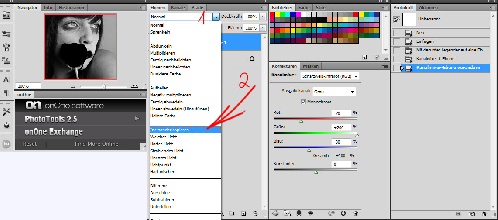 VI Das Bild ist nun sehr Kontrastreich, aber auch wieder in Farbe. 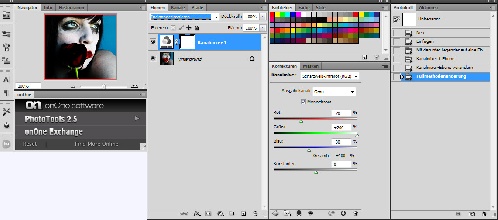 VII Wir benennen nun die Ebene "Kanalmixer 1" in "Infrarot" um. Dazu könnt ihr einfach auf den Ebenennamen doppelklicken, um ihn dann zu überschreiben, oder ihr klickt im Menue auf Ebene > Ebeneneigenschaften und ändert dort den Namen. 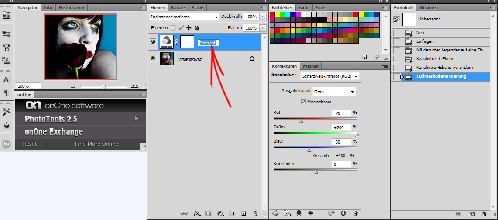 VIII Nun klickt ihr einmal mit der linken Maustaste auf das weiße Rechteck (die Ebenen-Maske). Ist sie aktiv bekommt sie einen kleinen weißen Rand. 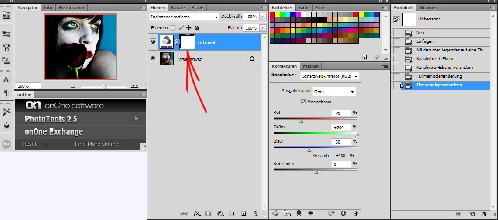 IX Jetzt wählt ihr in der Werkzeugleisste das Füllwerkzeug  (Tastenkürzel G). (Tastenkürzel G).Drückt nun auf der Tastatur die Taste D, um die Vorder-/Hintergrundfarbe auf Schwarz/Weiß zurückzustellen und klickt mit dem Füllwerkzeug in euer Bild. Die Ebenen-Maske der Ebene "Infrarot" ist nun schwarz, und somit wird der kontrastverstärkende Effekt der Einstellungsebene Kanalmixer ausgeblendet. Merke: Was in der Maske weiß ist, wird angezeigt, was schwarz ist wird ausgeblendet! 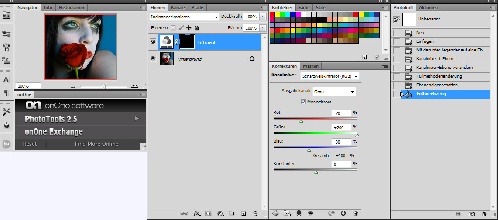 X Nun könnt ihr wie in Schritt I weitermachen und jede neue Einstellungsebene neu erstellen, oder... 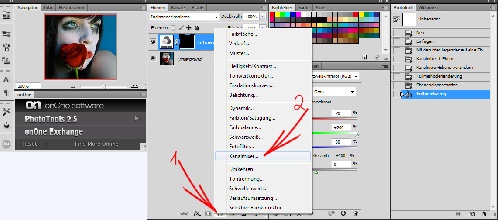 XI ... ihr zieht mit gedrückter linker Maustaste die Ebene "Infrarot" auf das Symbol "Neue Ebene erstellen"  und spart euch damit das Füllen der Ebenen-Maske und das Ändern der Füllmethode. und spart euch damit das Füllen der Ebenen-Maske und das Ändern der Füllmethode.  (Es funktioniert auch mit STRG+J) 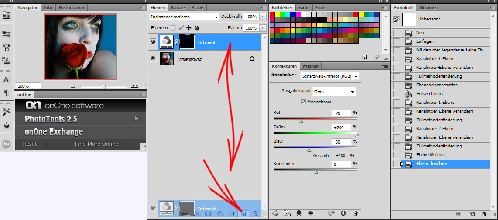 XII Wenn ihr den Kanal kopiert habt Die Pfeile von links nach rechts: - Ebenenfüllmethode bleibt auf "Ineinanderkopieren" - Ebenen-Maske bleibt schwarz (ausgeblendet) - den Namen müsst ihr noch von Hand ändern (hier "Blau) - den Modus des Kanalmixers müsst ihr von Hand von "Schwarzweiß mit Infrarot" auf "Schwarzweiß mit Blaufilter" ändern 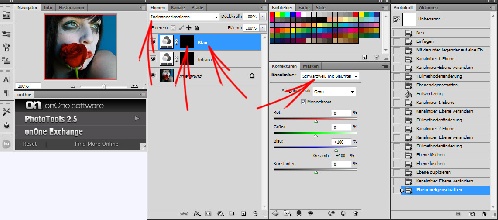 XIII Geht weiter so vor, bis ihr je eine Einstellungsebene "Kanalmixer" für "Schwarzweiß mit Grünfilter, Orangefilter, Rotfilter und Gelbfilter" habt. 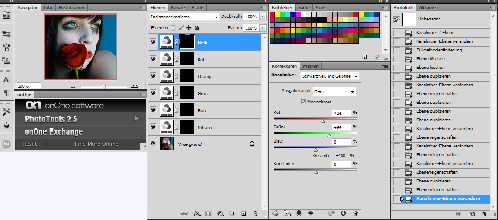 XIV Klickt nun die oberste Ebene (Gelb) an, haltet die SHIFT-Taste gedrückt und klickt auf die unterste Einstellungsebene (Infrarot), so dass alle Einstellungsebenen blau hinterlegt sind. Ihr könnt nun Shift- und die Maustaste wieder loslassen.  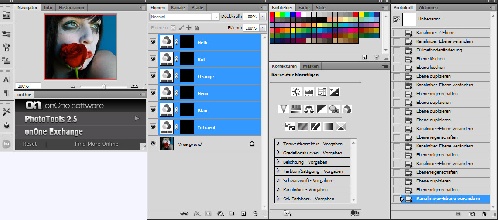 XV Drückt nun auf eurer Tastatur die Tastenkombination STRG+G, um die Einstellungsebenen in einer Gruppe zusammenzufassen. 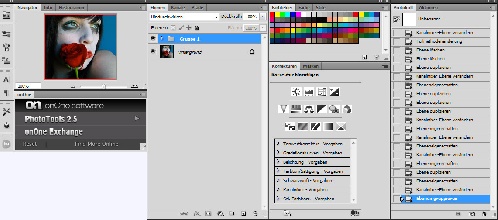 XVI Wenn ihr auf den Pfeil vor der Gruppe klickt, öffnet sich der Gruppenordner, in dem die Einstellungsebenen liegen. 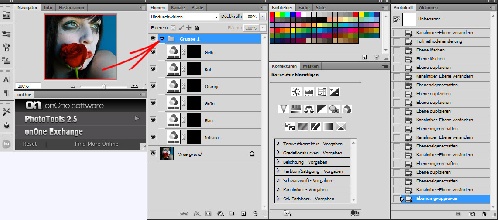 XVII Klickt nun einmal mit der rechten Maustaste auf die Ebenen-Maske (das schwarze Rechteck) der unteresten Einstellungsebene "Infrarot". Im aufklappenden Menue wählt ihr nun den Eintrag "Ebenenmaske deaktivieren". 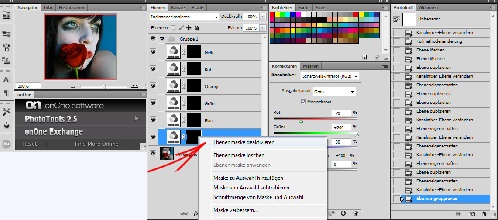 XVIII Nun geht ein rotes X durch die Ebenen-Maske und auf euerm Bild könnt ihr den Kanalmixer-Effekt der Einstellungsebene wieder erkennen. Mit erneutem Rechtsklick und der Auswahl des Menuepunkts "Ebenenmaske aktivieren" funktioniert das jederzeit wieder in die andere Richtung. Dies soll euch die Möglichkeit geben, den Effekt der Einstellungsebenen zu sehen, der ja momentan durch die schwarzen Ebenen-Masken ausgeblendet ist. So könnt ihr besser auswählen, welche Bereiche ihr bei welcher Einstellungsebene sichtbar machen wollt. 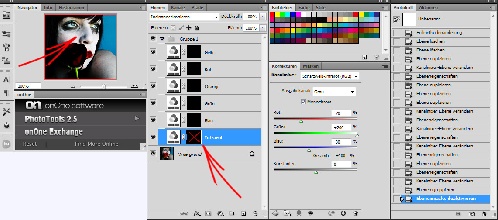 XIX Das Sichtbarmachen funktioniert folgendermaßen: Wählt aus der Werkzeugleiste das Pinsel-Wekzeug. Wählt eine passende Pinselgröße von vielleicht 50 Pixel und eine Härte von 0%. Drückt nun auf eurer Tastatur die Taste D (Farben in Grundeinstellung Schwarz/Weiß) und dann die Taste X (ändert die Vorder-/Hintergrundfarbe auf Weiß/Schwarz). Klickt nun im Ebenen-Fenster mit links auf die Ebenen-Maske der "Ebene Infrarot", so dass diese aktiviert wird (kleiner Rand ums schwarze Rechteck). 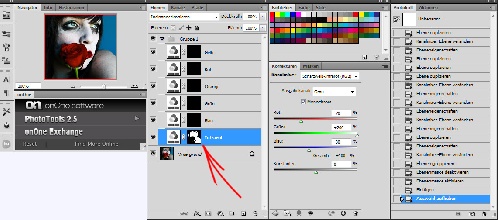 XX Malt nun mit dem weichen, weißen Pinsel in euerm Bild herum, um den Ebenen-Effekt sichtbar zu machen. Wechselt eventuell mal die Pinselgröße, so wie es euch gerade am Besten passt. Bei mir sieht das in etwa so aus, ich habe das Gesicht mitsamt Augen und die Schulter eingemalt:  XXI Aktiviert nun die Ebenen-Maske der Einstellungsebene "Blau" mit einem Linksklick (Rahmen um die Ebenen-Maske). 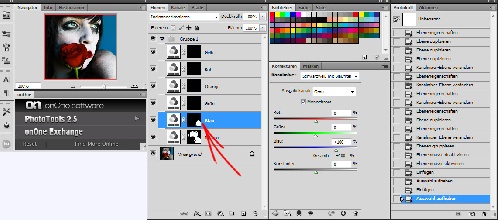 XXII Malt nun wieder mit dem weichen Pinsel auf dem Bild herum, in etwa so (bei mir nur die Schulter):  XXIII Auf der Einstellungsebene "Grün" habe ich bei diesem Bild nichts gefunden, was ich gerne im Bild gehabt hätte, also bin ich weiter zur Einstellungsebene "Orange", hab wieder die Ebenen-Maske aktiviert und im Bild die Rose und den Mund eingemalt. 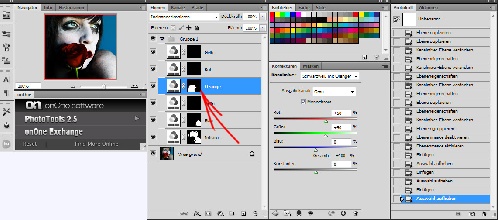 XXIV In etwa so:  XXV Nun geht es an die Einstellungsebene "Rot" in der ich die Haare und den blauen Hintergrund eingemalt habe. 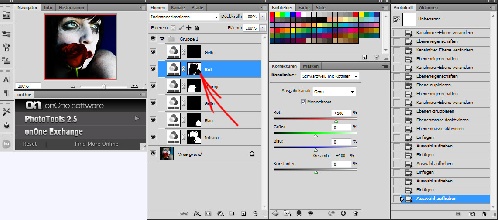 XXVI so vielleicht:  XXVII Bei der Einstellungsebene "Gelb" gab es für mich auch nichts zu tun und somit bin ich mit meiner Bearbeitung eigentlich auch schon fertig.  Hier will ich nur noch kurz darauf hinweisen, dass man durch einen Linksklick auf das Auge-Symbol vor der Gruppe immer wieder mal die eingemalten Effekte ein- und ausblenden sollte, um zu kontrollieren, was sich so insgesamt zum Ausgangsbild geändert hat. 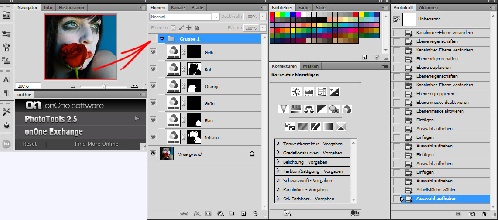 Ich hoffe, ihr kommt mit meinen langatmigen Erklärungen klar, aber ich schreibe Tutorials im Allgemeinen immer so, dass jeder Anfänger mir bis zum Schluss folgen kann, auch wenn die fortgeschrittenen Photoshopper das Ganze ja schon aus dem FF kennen. Frank 
|
|
#2
|
||||
|
||||
|
Mein Gott Frank, was hast Du Dir damit eine Arbeit gemacht. Ich habe mir das alles
mal ein bisschen angesehen, aber da ich PSE habe, kann ich das nicht nachvollziehen. Das Ergebnis der Bearbeitung ist natürlich spitze. Für Deine Fleißarbeit und Mühe möchte ich Dir auch ein paar *chen senden. 
|
|
#3
|
|||
|
|||
|
Danke Bärbel

|
|
#4
|
||||
|
||||
|
Starkes Tut Frank und das Ergebnis spricht für sich!
  Da gibts wieder *chen satt. |
|
#5
|
|||
|
|||
|
Merci Jörg

|
|
#7
|
|||
|
|||
|
Danke Conny

|
|
#8
|
|||
|
|||
|
spitze Frank
 
|
|
#9
|
||||
|
||||
|
Wow ne ganze Menge Arbeit hast du dir da gemacht. Das Ergebnis überzeug allemal.
Ich hol für dich auch ein paar *chen raus.
__________________
|
|
#10
|
|||
|
|||
|
danke euch Beiden

|
 |
| Lesezeichen |
| Aktive Benutzer in diesem Thema: 1 (Registrierte Benutzer: 0, Gäste: 1) | |
| Themen-Optionen | |
| Ansicht | |
|
|
 Ähnliche Themen
Ähnliche Themen
|
||||
| Thema | Autor | Forum | Antworten | Letzter Beitrag |
|
|
walter | Fortgeschrittene Techniken | 3 | 08.02.10 04:27 |
![]()