
 |
|
#1
|
||||
|
||||
|
Die Ebenenpalette
das verständnis für die ebenen ist grundvoraussetzung für das arbeiten mit ps. das ganze ist meiner meinung nach am besten an einem bebilderten beispiel zu erklären. also am anfang war der hase ... ich hab jetzt einfach mal ninines pinouille bild gemopst, da er mir so gut gefallen hat und ostern ja auch noch nicht sooo lange her ist!
  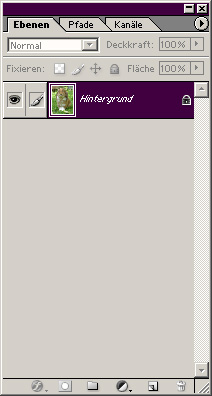 neben dem bild kann man meine zum bild gehörende ebenenpalette nach dem öffnen des hasenbildes als jpg sehen. der kursivgeschriebene ebenenname und das schloß bedeutet, dass es sich um eine nicht bzw. nur beschränkt bearbeitbare hintergrundebene handelt. das ändert man mit einem doppelklick auf die ebene. es öffnet sich folgendes fenster: 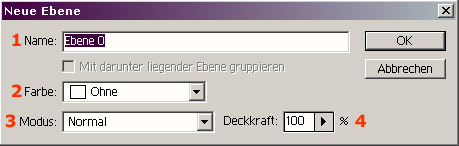 hier kann man der ebene einen beliebigen namen (1) geben. unter (2) kann man der ebene eine farbe zuweisen (diese option gibt es meines wissens ab ps 6), was bei dateien mit vielen ebenen ein durchaus nützliches tool sein kann. auf den modus (auch füllmethoden für ebenen genannt) (3) ist volker in einer gesonderten grundlagenlektion bereits eingegangen. auf die ebenendeckkraft (4) werde ich später noch ausführlicher eingehen. sowohl der modus als auch die deckkraft können auch auch später in der ebenenpalette bearbeitet/verändert werden. für das beispielbild habe ich lediglich einen namen vergeben, alles andere ist unverändert. nun schaut meine ebenepalette so aus: 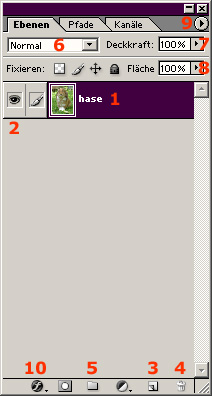 meine ebene heißt jetzt schlicht und einfach hase (1). sollte man aus irgendwelchen gründen den namen nocheinmal ändern wollen, kann man das mit einem doppelklick auf den namen jederzeit. das kleine thumbnail zeigt an, was sich auf dieser ebene befindet. in den palettenoptionen im palettenuntermenu, das sich hinter dem rechten oberen dreieck (9) befindet, kann man dieses thumbnail ausschalten oder auf eine andere größe bringen. das auge (2) bedeutet, dass die ebene sichtbar ist. mit einem klick auf das auge verschwindet es und die ebene ist ausgeblendet. durch einen klick auf den button "neue ebene erstellen" (3) erzeugt ps eine neue leere ebene über der aktivieren ebene (mit gedrückter strg taste wird eine ebene unterhalb der aktivierten ebene erzeugt). das kopieren einer ebene erreicht man, indem man die gewünschte ebene einfach auf denselben button zieht. um eine ebene zu löschen zieht man sie einfach auf das papierkorbsymbol (4). ein ebeneset (= ordner, indem sich mehrere ebenen befinden können) kann man mit klick auf den button "neues set erstellen" (5) erzeugen. punkt (6) sind wieder die sogenannten "füllmethoden für die ebenen" bzw. der modus aus dem vorangegangenen fenster. die ebenendeckkraft kann man unter punkt (7) einstellen. diese beeinflusst die sichtbarkeit des bildes, soll heißen, wenn die ebenendeckkraft zum beispiel auf 50% steht, ist das bild halbtransparent (im verlauf der weiteren beschreibung werde ich das ganze noch veranschaulichen). die deckkraft der fläche (8) hat die gleiche funktion, allerdings mit dem unterschied, dass sich eine regulierung ausschließlich auf die füllung einer ebene und nicht auf angewendete ebenenstile (10) und/oder füllmethoden (6) auswirkt. so ich hoffe mal, dass das ganze noch einigermaßen verständlich war. um die ausführungen näher zu veranschaulichen, werde ich dem hasenbild einfach einen rahmen verpassen. dazu erstelle ich eine neue leere ebene (3), welche ich rahmen nenne. mit strg + klick auf die hasenebene lade ich die auswahl des hasenbildes. über das menu auswahl >> auswahl tranformieren kann man die auswahl dann prozentual verkleinern (mit klick auf das kettensymbol zwischen den werten bleiben die relationen erhalten), bestätigen und im menu auswahl >> auswahl umkehren (strg + umsch + i) die auswahl umkehren. damit erhält man einen gleichmäßigen rahmen. die neu erstellte rahmenebene wird nun aktiviert (klick in die ebene) und die auswahl mit einer beliebigen farbe gefüllt (alt + entf = vordergrundfarbe, strg + entf = hintergrundfarbe). mit strg + d hebt man die auswahl auf und hat nun einen rahmen. das ganze schaut jetzt bei mir so aus:  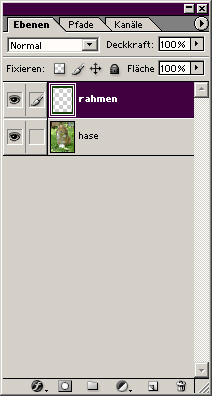 der gefüllte rahmen verdeckt nun komplett die darunter liegenden bildteile der hasenebene. mittels der ebenen- oder flächendeckkraft (7/8) kann man die vom rahmen verdeckten bildteile nun durch den rahmen durchschimmern lassen. um den unterschied zwischen ebenen- oder flächendeckkraft zu demonstrieren kann man dem rahmen zum beispiel eine kontur über die ebenenstile geben. um die folgenden schritte nachzuvollziehen, muss die rahmenebene aktiviert sein. mit einem klick auf "ebeneneffekt hinzufügen" (10) öffnet sich ein untermenu. dort klickt man auf kontur und erhält folgendes fenster:: 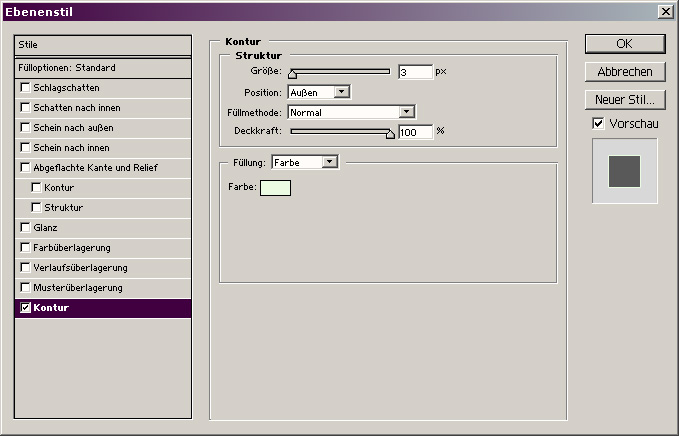 die konturfarbe steht standardmäßig auf rot, was ich bereits durch eine zum bild passende farbe ersetzt habe. diese einstellungen bestätigen und schon hat man eine 3 pixel breite kontur um den rahmen. die kontur ist ist nun in den paletten zu den beipielen 1 und 2 unter effekte dargestellt. man kann sie wie die normalen ebenen über das augensymbol ein- und ausblenden oder den kompletten effekt einfach in den papierkorb ziehen. über das kleine blaue dreieck in der rahmenpalette ist es auch möglich die effektebenen einzuklappen. wenn man jetzt die ebenendeckkraft auf 50% reduziert ist sowohl der rahmen als auch die kontur durchscheinend (beispiel 1). bei reduzierung der flächendeckkraft auf 50% kann man erkennen, dass der rahmen (= ebenenstil) nicht transparent ist: beispiel 1:  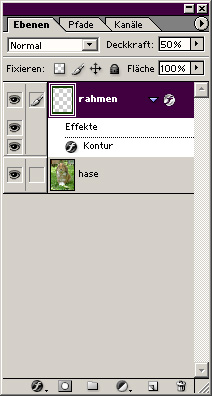 beispiel 2:  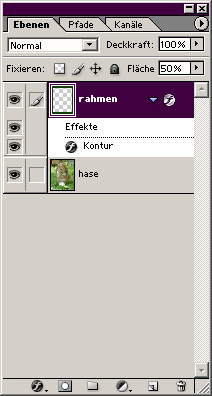 jetzt kann man das hasenbild beliebig weiterverändern. ich hab zum beispiel 1 noch einen schriftzug (das textwerkzeug erstellt dabei automatisch eine neue ebene!) und diesem einen ebenenstil (schlagschatten) hinzugefügt. hier das ergebnis:  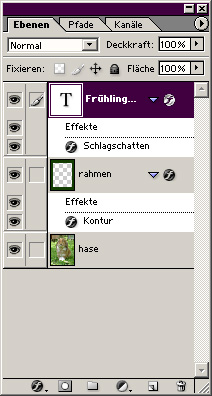 wenn man das bild nun als jpg (oder andere formate) speichert, reduziert ps die datei wieder auf eine hintergrundebene. ausschließlich das speichern als psd sichert die ebenen und man kann nachträgliche änderungen (rahmenfarbe, deckkraft, text etc.) ohne schwierigkeiten wieder vornehmen. das ist vor allem bei komplexeren bildern oder layouts sehr wichtig. fazit: ebenen sind nichts weiter als einzelne bild- oder textelemente, die übereinandergelegt werden. ich hoffe, dass diese kleine erklärung dem ein oder anderen anfänger helfen wird, die arbeit mit den ebenen besser zu verstehen. sollte der fehlterteufel zugeschlagen haben, bitte bescheidgeben! p.s. diese anleitung/erklärung ist mit ps 7 entstanden. da ich mit cs noch nicht gearbeitet habe, kann es zu abweichungen bei fenstern oder bezeichnungen kommen! |
| Stichworte |
| arbeiten, ebene, ebenen, ebenenpalette, einfach, grundlagen, palette, rahmen, schnell |
| Lesezeichen |
| Aktive Benutzer in diesem Thema: 1 (Registrierte Benutzer: 0, Gäste: 1) | |
|
|
 Ähnliche Themen
Ähnliche Themen
|
||||
| Thema | Autor | Forum | Antworten | Letzter Beitrag |
| mehre Bilder auf der der Ebenenpalette | shopperli | Hilfestellung, Tipps und Tricks | 3 | 26.07.10 13:21 |
| Ebenenpalette eigenes Muster laden | imagesboxx | Hilfestellung, Tipps und Tricks | 4 | 02.01.10 17:06 |
| Mehrere Bilder in einer Ebenenpalette öffen | Körperklaus | Hilfestellung, Tipps und Tricks | 4 | 09.09.08 11:32 |
![]()